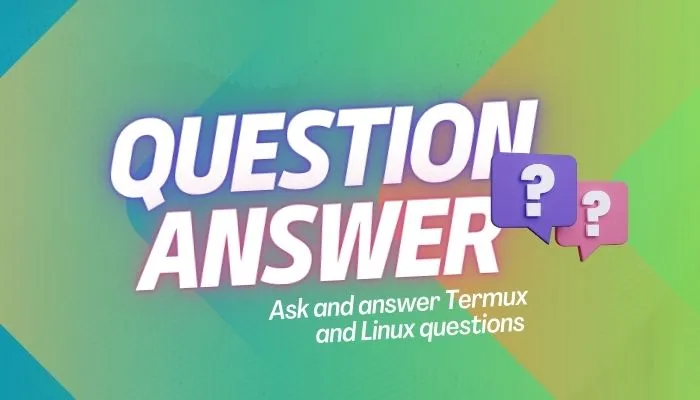Welcome back Linux lovers! Do you want to install Ubuntu in Termux? If yes, then you are in the right place because in this article you will find easy steps for Ubuntu Termux installation without rooting your device. Ubuntu is a Linux-based, popular user friendly operating system that can also be installed on Android devices using Termux.

To install Ubuntu in Termux we will need to create an environment for it because we will install the Ubuntu operation system on a non-rooted Android device and this will not be a full Ubuntu system but you can run Ubuntu commands and Ubuntu applications in a limited way.
how to install Ubuntu in Termux?
First download the latest version of Termux from F-droid. If you don’t know how to download and use Termux than check out how to download and setup the latest version of Termux and also learn Termux basic commands.
Ubuntu Termux installation commands:
Now open Termux and copy and paste the following commands one by one:
- update and upgrade Termux packages.
apt update && apt upgrade -y - Install required packages.
pkg install wget openssl-tool proot -y- Downloading ubuntu Setup file.
wget https://raw.githubusercontent.com/EXALAB/AnLinux-Resources/master/Scripts/Installer/Ubuntu/ubuntu.sh- Give the Executable Permission.
chmod +x *- Run the Setup file. This setup process will take 10–15 minutes, depending on your internet speed.
./ubuntu.shUbuntu was successfully installed in your terminal.
- Run Ubuntu / Open Ubuntu
bash start-ubuntu.shthis will take tu to the root@localhost:~# shell prompt. That means you are in the Ubuntu environment.
Single line command:
You can directly copy and paste this single line command to install Ubuntu:
apt update && apt upgrade -y && pkg install wget openssl-tool proot -y && hash -r && wget https://raw.githubusercontent.com/EXALAB/AnLinux-Resources/master/Scripts/Installer/Ubuntu/ubuntu.sh && bash ubuntu.sh
Congratulations! You have successfully installed Ubuntu in your Termux terminal.
Installation Video tutorial:
Solve Errors:

If you are facing connection refused or connection timeout error than download a VPN app, connect to it, and run the installation commands again. I recommend you download the Super VPN application available on the Google Play Store.
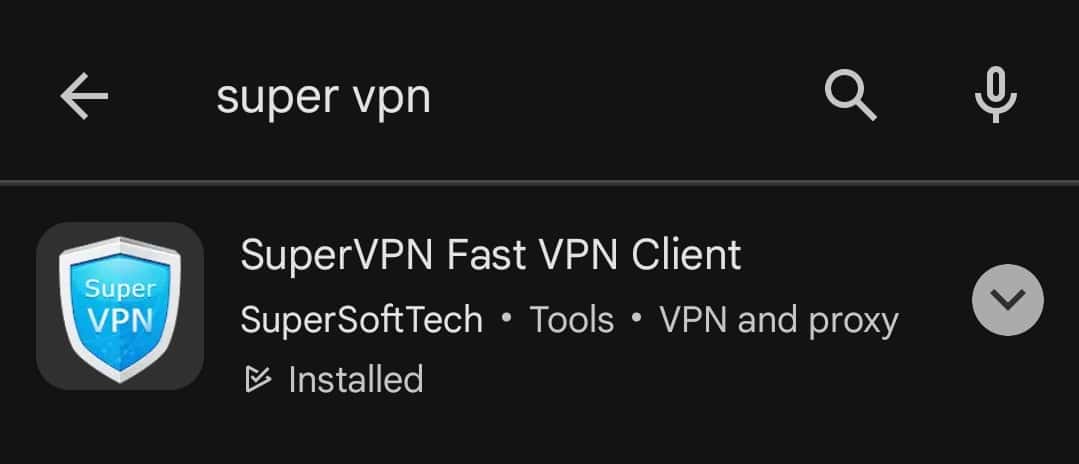
If you are still facing any issues then you can directly message me on WhatsApp:
Termux Ubuntu test commands:
Let’s discuss some basic commands you can use to test and explore the Termux Ubuntu environment:
- The first thing you need to do is update and upgrade the installed Ubuntu packages by running the following commands:
apt update
apt upgrade- Use the below command to check Ubuntu version that you are running in Termux:
cat /etc/os-release- Run this command to check system informations:
apt install neofetch
neofetch- To check current directory:
pwd- To check files and directories in current directory.
ls- To check your device disk space:
df -h- To check your device memory usage:
free -h- To check kernel version:
uname -a- check list of installed packages:
dpkg -l- To check ip informations:
busybox ifconfig- To clear/clean the screen:
clear- To exit from Ubuntu environment:
exitThese are the commands that you can use to try Ubuntu in Termux.
Download PDF file:
You can download this pdf file that contains Ubuntu in Termux installation commands and Ubuntu Termux test commands:
You can download it for future usage and easy access to Ubuntu installation and Ubuntu test commands.
Conclusion:
In this article we learn about how to install Ubuntu in Android device using Termux terminal. The Ubuntu installation in Termux is not a complete Ubuntu system. You can use Ubuntu commands and applications in a limited way, which may cause some Ubuntu features to not work properly. You can use this Termux Ubuntu to learn how Ubuntu works and what Ubuntu offers It gives you that environment where you can use Ubuntu tools and commands.
FAQ:
Can you run Ubuntu in Termux?
Yes, you can run Ubuntu in Termux but with some limitations. Termux provides you a environment like Ubuntu where you can use Ubuntu commands and packages in a limited way.
how to start ubuntu in termux?
After installing Ubuntu in Termux, you just need to run the following commands to start Ubuntu in Termux:
./start-ubuntu.shThis command will take you to the Ubuntu shell root@localhost:~
how to uninstall ubuntu in termux?
If you want to uninstall Ubuntu from Termux, then you need to remove the Ubuntu files that you downloaded. Here are the uninstalling steps:
1. Open Termux.
2. Remove the Ubuntu files by following commands:
rm ubuntu.sh
rm -rf ubuntu-fs
rm -rf ubuntu-binds
rm start-ubuntu.shhow to install ubuntu in termux without root?
You can use this single line command to install Ubuntu in Termux without root:
apt update && apt upgrade -y && pkg install wget openssl-tool proot -y && hash -r && wget https://raw.githubusercontent.com/EXALAB/AnLinux-Resources/master/Scripts/Installer/Ubuntu/ubuntu.sh && bash ubuntu.shhow to exit from Ubuntu in Termux?
To exit from Ubuntu in Termux you just need to run this simple command:
exitWhat is Ubuntu used for?
Ubuntu is a Linux based operating system that is used for different things. It is a free and secure operating system that can be used for penetrating testing, ethical hacking , server management and more. People use this operation system for server related work, building software, everyday tasks, learning Linux, and teaching.
Is it safe to use Ubuntu?
No doubt Ubuntu is a secure operating system like Windows or Mac OS. You can use it without worrying. Many people use Ubuntu without having a single problem. Overall, Ubuntu is safe to use.